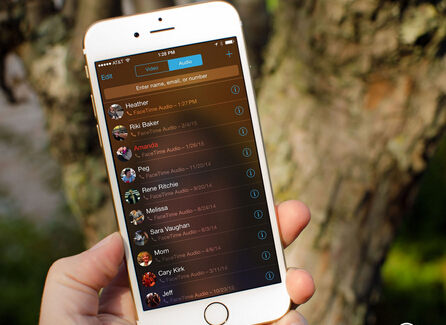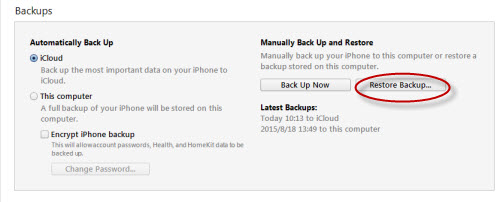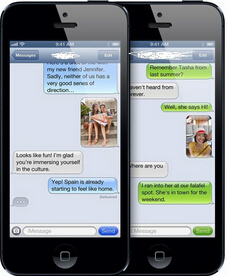Once you get the new iPhone 6S, the first thing you need to do probably is to transit your old iPhone to iPhone 6S. This should be a simple job. But, there are still many people have been suffering from loss of data when trying to move their data over from an older iPhone to the iPhone 6s and some users are reporting that call history get cleared when they perform an iCloud restore.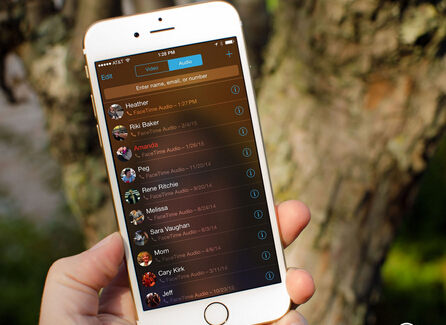 So, here the article aims to show you the way to restore iPhone 6s call history cleared after the iCloud restore in case that you meet the trouble. There are two ways to recover the lost call history. The simple way is to recover it from iTunes backup while the other needs the third party iPhone Data Recovery tool. Recover iPhone 6S Call history from iTunesConnect your iPhone 6s to your computer2. Launch iTunes.3. Locate and click your iPhone 6s after it is recognized by iTunes.4. Click on Summary.5. Choose Restore Backup.
So, here the article aims to show you the way to restore iPhone 6s call history cleared after the iCloud restore in case that you meet the trouble. There are two ways to recover the lost call history. The simple way is to recover it from iTunes backup while the other needs the third party iPhone Data Recovery tool. Recover iPhone 6S Call history from iTunesConnect your iPhone 6s to your computer2. Launch iTunes.3. Locate and click your iPhone 6s after it is recognized by iTunes.4. Click on Summary.5. Choose Restore Backup.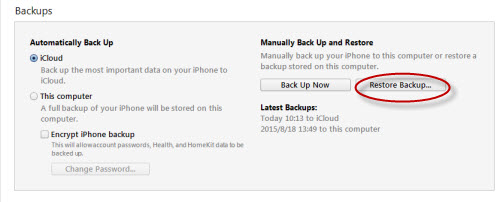 In this way, when you recovered the call history to iPhone 6S, everything stored in iTunse backup should be bring down to your iPhone. That means your current data on iPhone 6S will be restored by older iTunes backups.Recover iPhone 6S Call history with iPhone Data Recovery toolDownload Wondershare Dr.Fone for iOS for Mac. It can help you recover call history, contacts, reminders, message, FB Message from iPhone directly and retrieve up to 19+ data from iTunes/iCloud backup selectively. (review)1. Run Dr.Fone for iOS and connect your iPhone 6S to Mac.2. Choose “Recover from iOS devices” or “Recover from “Recover from iTunes backup” hen click “Start Scan”.3. When the data is listed on the left according to the categories, you can choose “Call history” then press on “Recover” to store the data to Mac.Free Download and Install Mac iPhone Data Recovery
In this way, when you recovered the call history to iPhone 6S, everything stored in iTunse backup should be bring down to your iPhone. That means your current data on iPhone 6S will be restored by older iTunes backups.Recover iPhone 6S Call history with iPhone Data Recovery toolDownload Wondershare Dr.Fone for iOS for Mac. It can help you recover call history, contacts, reminders, message, FB Message from iPhone directly and retrieve up to 19+ data from iTunes/iCloud backup selectively. (review)1. Run Dr.Fone for iOS and connect your iPhone 6S to Mac.2. Choose “Recover from iOS devices” or “Recover from “Recover from iTunes backup” hen click “Start Scan”.3. When the data is listed on the left according to the categories, you can choose “Call history” then press on “Recover” to store the data to Mac.Free Download and Install Mac iPhone Data Recovery
 If your iPhone 6S has no data on it, you can choose the method one simply. However, if you have some data on iPhone 6S and don’t want to restored, just select the method 2.Related Articles:
If your iPhone 6S has no data on it, you can choose the method one simply. However, if you have some data on iPhone 6S and don’t want to restored, just select the method 2.Related Articles:
"I need some help !! Is there some people know that how to recover iPhone contacts? I felt so sad that my contacts lost after i updated my iPhone to iOS 9. I don’t know why my contacts lost. Whatever, I just want to get them back. It is important to me. P.s. I have iTunes backup but it is unreadable" The answer is: You can recover your contacts from your iTunes backup You can extract your contacts from the iTunes backup when you lost your iPhone contacts after updated to iOS 9. iTunes can automatically back up your iPhone contacts and update it every time when you sync it. So you really have a big chance to recover contacts from iTunes backup.How to recover the contacts from iTunes backup?As we known, iTunes on your computer is unreadable. You need a iPhone Data Recovery tool to help you make the backups readable. You can have my recommendation here: Wondershare Dr.Fone for iOS for Mac. Besides recovering contacts from iTunes backups, both of the software can also help to scan and retrieve contacts directly from your iPhone 6s/6s Plus/6 Plus/6/5S/5C/5/4S/4/3GS, if you didn't lose your iPhone. Free Download and Install Mac iPhone Data Recovery
The answer is: You can recover your contacts from your iTunes backup You can extract your contacts from the iTunes backup when you lost your iPhone contacts after updated to iOS 9. iTunes can automatically back up your iPhone contacts and update it every time when you sync it. So you really have a big chance to recover contacts from iTunes backup.How to recover the contacts from iTunes backup?As we known, iTunes on your computer is unreadable. You need a iPhone Data Recovery tool to help you make the backups readable. You can have my recommendation here: Wondershare Dr.Fone for iOS for Mac. Besides recovering contacts from iTunes backups, both of the software can also help to scan and retrieve contacts directly from your iPhone 6s/6s Plus/6 Plus/6/5S/5C/5/4S/4/3GS, if you didn't lose your iPhone. Free Download and Install Mac iPhone Data Recovery
 Step 1: Choose recovery modeRun the app. If you have synced different iDevices with iTunes before, there will be more than one backup files, after you click "Recover from iTunes Backup File" on the top of the primary window. Choose the one for your iPhone and click "Start Scan". Then move further.
Step 1: Choose recovery modeRun the app. If you have synced different iDevices with iTunes before, there will be more than one backup files, after you click "Recover from iTunes Backup File" on the top of the primary window. Choose the one for your iPhone and click "Start Scan". Then move further.  Step 2: Recover your iPhone contactsEasily, the scan only take you a few seconds. All the contents from the backup file will be displayed in details. You can read the content right now, no matter from the Contacts, but also from the Messages, Call History, Notes, and you also can preview the photos & videos contained on your iPhone.To recover the contacts, check the box in front of the Contacts and click the "Recover" button, then you can save the content on your Mac. You also can recover the other data, if you have a need.If you lost other data after updated iPhone to iOS 9, you can also recover them in this way.Related Software:Wondershare Dr.Fone for Android for Mac - First aid to recover deleted or lost contacts, text messages, photos, videos, audio files, documents, whatsapp history, call history, etc from Android phones and tablets.Wondershare MobileTrans for Mac - One click and risk-free solution to move contacts, text messages, call logs, calendar, photos, music, video and apps between iPhone, Android, Blackberry and Nokia(Symbian) phones.Wondershare TunesGo for Mac - Transfer and copy music, videos, playlists and other media files from iPhone, iPad and iPod touch to iTunes and PC with no difficulty.Pavtube iMedia Converter for Mac - Convert any 4K/SD/HD and Blu-ray/DVD to iPhone, iPad, iPod Touch with suitable format.
Step 2: Recover your iPhone contactsEasily, the scan only take you a few seconds. All the contents from the backup file will be displayed in details. You can read the content right now, no matter from the Contacts, but also from the Messages, Call History, Notes, and you also can preview the photos & videos contained on your iPhone.To recover the contacts, check the box in front of the Contacts and click the "Recover" button, then you can save the content on your Mac. You also can recover the other data, if you have a need.If you lost other data after updated iPhone to iOS 9, you can also recover them in this way.Related Software:Wondershare Dr.Fone for Android for Mac - First aid to recover deleted or lost contacts, text messages, photos, videos, audio files, documents, whatsapp history, call history, etc from Android phones and tablets.Wondershare MobileTrans for Mac - One click and risk-free solution to move contacts, text messages, call logs, calendar, photos, music, video and apps between iPhone, Android, Blackberry and Nokia(Symbian) phones.Wondershare TunesGo for Mac - Transfer and copy music, videos, playlists and other media files from iPhone, iPad and iPod touch to iTunes and PC with no difficulty.Pavtube iMedia Converter for Mac - Convert any 4K/SD/HD and Blu-ray/DVD to iPhone, iPad, iPod Touch with suitable format.
Some people like to send MMS to friends. If you have many this kind of friends, you maybe have had a lot of photos attached to your iPhone messages which takes up much storage space. If so, you’d better export the photos in the messages app for there is no need to keep all the messages attached photos on your iPhone forever.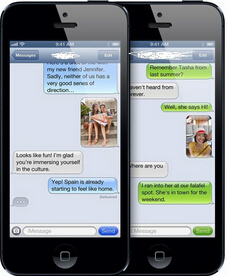 Of course, you can store these message photo to photo library on iPhone, then transfer the photo to your Macbook. But for whom who have really many message photos, this way is not suitable otherwise it will be a time-wasting job. Thanks to the development of third party iPhone data recovery software which is capable of exporting the messages photos selectively from iPhone directly. Wondershare Dr.Fone for iOS for Mac is such kind of third party iPhone data exporting software.(review) Download the app at below then follow the way to transfer all photos in the messages app from iPhone to macbook.Free Download and Install Mac iPhone Data Recovery
Of course, you can store these message photo to photo library on iPhone, then transfer the photo to your Macbook. But for whom who have really many message photos, this way is not suitable otherwise it will be a time-wasting job. Thanks to the development of third party iPhone data recovery software which is capable of exporting the messages photos selectively from iPhone directly. Wondershare Dr.Fone for iOS for Mac is such kind of third party iPhone data exporting software.(review) Download the app at below then follow the way to transfer all photos in the messages app from iPhone to macbook.Free Download and Install Mac iPhone Data Recovery
 How to backup all message photo to Macbook with the tool?Step 1: Connect iPhone to MacbookLaunch this software on Mac. Use the USB cable that comes with your iPhone to connect your iPhone to your Macbook. By default, Wondershare Dr.Fone for iOS wil detect your iOS device automatically and shows you the window for “Recover from iOS Device”.
How to backup all message photo to Macbook with the tool?Step 1: Connect iPhone to MacbookLaunch this software on Mac. Use the USB cable that comes with your iPhone to connect your iPhone to your Macbook. By default, Wondershare Dr.Fone for iOS wil detect your iOS device automatically and shows you the window for “Recover from iOS Device”. Step 2: Enter device scanning mode and Start to ScanClick the “Start Scan” button to let this program scan your iPhone for all the data on it. The scanning process may last a few minutes, depending on the amount of data on your iPhone.Step 3. Preview the Scanned dataWhen the scanning process ends, you can see a scan result generated by the program. data both lost and existing on your device are displayed in categories. By clicking the file type in the left side, you can preview the data you want to recover. And you can see there is a search box on the top right of the window. You can search for a specific file by typing a keyword in the search box.Step 4. Store Message photo to MacbookWhen you find the message photo you need, just put the check mark in front of the box to select them. After then, click the “Recover” button at the bottom right of the window. By default, the message photo will be saved to your Macbook.With the way aforementioned, you can selectively backup the message photo to macbook.Related Articles:
Step 2: Enter device scanning mode and Start to ScanClick the “Start Scan” button to let this program scan your iPhone for all the data on it. The scanning process may last a few minutes, depending on the amount of data on your iPhone.Step 3. Preview the Scanned dataWhen the scanning process ends, you can see a scan result generated by the program. data both lost and existing on your device are displayed in categories. By clicking the file type in the left side, you can preview the data you want to recover. And you can see there is a search box on the top right of the window. You can search for a specific file by typing a keyword in the search box.Step 4. Store Message photo to MacbookWhen you find the message photo you need, just put the check mark in front of the box to select them. After then, click the “Recover” button at the bottom right of the window. By default, the message photo will be saved to your Macbook.With the way aforementioned, you can selectively backup the message photo to macbook.Related Articles: