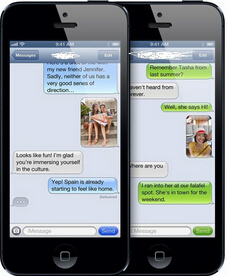
Of course, you can store these message photo to photo library on iPhone, then transfer the photo to your Macbook. But for whom who have really many message photos, this way is not suitable otherwise it will be a time-wasting job.
Thanks to the development of third party iPhone data recovery software which is capable of exporting the messages photos selectively from iPhone directly. Wondershare Dr.Fone for iOS for Mac is such kind of third party iPhone data exporting software.(review) Download the app at below then follow the way to transfer all photos in the messages app from iPhone to macbook.
Free Download and Install Mac iPhone Data Recovery


How to backup all message photo to Macbook with the tool?
Step 1: Connect iPhone to Macbook
Launch this software on Mac. Use the USB cable that comes with your iPhone to connect your iPhone to your Macbook. By default, Wondershare Dr.Fone for iOS wil detect your iOS device automatically and shows you the window for “Recover from iOS Device”.

Step 2: Enter device scanning mode and Start to Scan
Click the “Start Scan” button to let this program scan your iPhone for all the data on it. The scanning process may last a few minutes, depending on the amount of data on your iPhone.
Step 3. Preview the Scanned data
When the scanning process ends, you can see a scan result generated by the program. data both lost and existing on your device are displayed in categories. By clicking the file type in the left side, you can preview the data you want to recover. And you can see there is a search box on the top right of the window. You can search for a specific file by typing a keyword in the search box.
Step 4. Store Message photo to Macbook
When you find the message photo you need, just put the check mark in front of the box to select them. After then, click the “Recover” button at the bottom right of the window. By default, the message photo will be saved to your Macbook.
With the way aforementioned, you can selectively backup the message photo to macbook.
Related Articles:
- Easily Get iPhone Deleted or Lost Contacts back after iOS 9 Upgrade
- Get iPhone Deleted or Lost Text Messages Backup After iOS 9 Update in 3 Ways
- How to Retrieve Deleted Facebook Messages on iPhone?
- Is there a way to recover iPhone 5C photo if Broke it?
- What can I do to Recover Deleted Voice Memos From iPhone?
Thank you for sharing very informatics and useful post about very useful software.... Turbo-IVP (Invoice Validation Portal) and Turbo eSigner
ReplyDelete