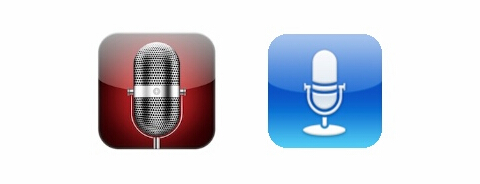
Here, the article teach you how to recover the lost voice memos on broken iPhone 6 in 2 ways. One is based on your iTunes backups while the other is to instruct you to retrieve the voice memo directly from the broken iPhone 6. First of all, you should download and install an iPhone Data Recovery tool to start the voice memo on iPhone 6 recovery process.
Best iPhone 6 Voice Memos Recovery tool
Wondershare Dr.Fone for iOS for Mac is an easy-to-use iOS data recovery tool on Mac for iPhone/iPad/iPod users. With it, you can deeply scan your broken iPhone 6 and retrieve lost voice memos directly from broken iPhone 6. Learn more functions of this app below:
> Recover deleted/lost voice memos by directly scanning iPhone 6s (Plus)/6 (Plus)/5S/5C/5/4S/4/3GS
> Retrieve voice memos via iTunes backup for iPhone
> Not only iPhone, also supports all iPads and iPod touch 5/4
> Provides a trial version to get a try for free
Free Download and Install Mac iPhone Data Recovery


Method 1: Recover Voice Memos Directly from iPhone 6S without backups
Step 1: Choose Recovery Mode.
Launch the program and connect your iPhone 6 (iOS 9 supported) to the computer. Select "Recover from iOS Devices" option then you can simply click on the Start Scan button to get your iPhone 6 scanned.

Step 2. Check and recover deleted voice memos
A few seconds later, all the contents in your backup file will be extracted and listed in categories. Select Voice Memos and check those M4A files. Mark voice memos you want to recover and hit on "Recover" to save them all on your Mac.
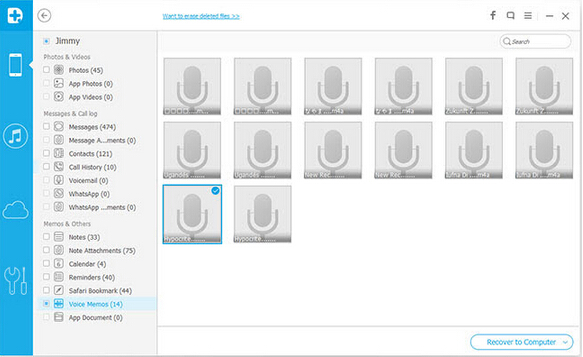
Method 2: Recover Voice Memos of Broken iPhone 6 from iTunes backups
Step 1. Choose Recovery Mode.
Launch iOS Data Recovery and click to select "Recover from iTunes Backup File" option. After then, the program will start to detect all iTunes backup files on this computer and display them in the window. You can confirm which one is the one you need according to the date it has been created. Then hit on “Start Scan” to start to extract the data in this iTunes backups.

Step 2. Preview and Recover deleted voice memos
After a few seconds, all data in the iTunes backup file will be extracted and displayed in categories. Under “Memos & Others” category on the left side, click the “Voice Memo” file type, tick off the items that you want to recovery in the right window, (Voice Memos are not allowed to preview, you'd better choose them all for recovery), and click Recover to save them to your Mac with one click.
Tips: you can use the search box in the top right of the result window to search for a file by typing the name.
If you're a Windows user, use Wondershare Dr.Fone for iOS and perform the similar steps to retrieve your voice memos.
Related Software:
Wondershare Dr.Fone for Android for Mac - First aid to recover deleted or lost contacts, text messages, photos, videos, audio files, documents, whatsapp history, call history, etc from Android phones and tablets.
Wondershare MobileTrans for Mac - One click and risk-free solution to move contacts, text messages, call logs, calendar, photos, music, video and apps between iPhone, Android, Blackberry and Nokia(Symbian) phones.
Wondershare TunesGo for Mac - Transfer and copy music, videos, playlists and other media files from iPhone, iPad and iPod touch to iTunes and PC with no difficulty.
Pavtube iMedia Converter for Mac - Convert any 4K/SD/HD and Blu-ray/DVD to iPhone, iPad, iPod Touch with suitable format.
Related Articles: