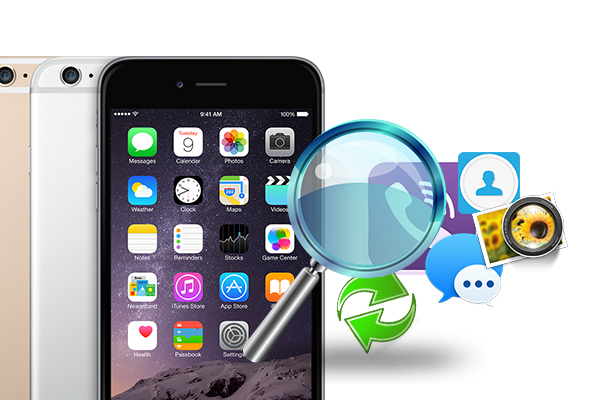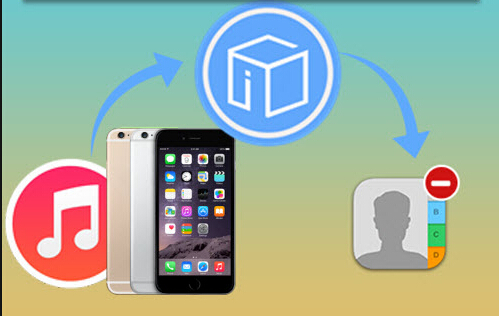You will have many ways to break or destroy your iPhone 6 and dropping it in the ocean maybe one of them:“It was submerged in the sea water for less than 5 seconds, and immediately would not turn on. 2 weeks later, the screen would turn on but would stick at the Apple logo. I took it to the Apple Store, they told me they could replace the phone but won't do anything to recover the data. The latest iCloud backup I have is from 2 weeks before that incident, it has all the photos and videos from my cross country motorcycle tour...
So, is there still hope? Or should I just give it up and get a new phone 6 instead? ” To recover the video and photo of iPhone 6 from iCloud, there are plenty of pieces of software out there to help you. But today we’re going to focus on Wondershare Dr.Fone for iOS for Mac.This iPhone Data Recovery tool will help you recover your lost data in a simple, easy to use fashion. It can help you out in three different ways - by directly scanning your iPhone 6 to recover lost data, to extract iTunes backup files or to download and recovery data from iCloud backup files. Although all three methods are useful, we’re going to take a closer look at the third option: how to download and recover data from iCloud backup files.Free Download and Install Mac iPhone Data Recovery
To recover the video and photo of iPhone 6 from iCloud, there are plenty of pieces of software out there to help you. But today we’re going to focus on Wondershare Dr.Fone for iOS for Mac.This iPhone Data Recovery tool will help you recover your lost data in a simple, easy to use fashion. It can help you out in three different ways - by directly scanning your iPhone 6 to recover lost data, to extract iTunes backup files or to download and recovery data from iCloud backup files. Although all three methods are useful, we’re going to take a closer look at the third option: how to download and recover data from iCloud backup files.Free Download and Install Mac iPhone Data Recovery
 How to Recover the Data After Dropped iPhone 6 into the OceanStep 1. Log into iCloudOpen iPhone Data Recovery. once it's loaded, select "Recover from iCloud Backup File" on the left-side menu. Next, enter your iCloud ID and password and log in. (It's important to note here that we will not retain any record of your account details or the data contained in your iCloud account. You are always the only person who can see the account and access the data.)
How to Recover the Data After Dropped iPhone 6 into the OceanStep 1. Log into iCloudOpen iPhone Data Recovery. once it's loaded, select "Recover from iCloud Backup File" on the left-side menu. Next, enter your iCloud ID and password and log in. (It's important to note here that we will not retain any record of your account details or the data contained in your iCloud account. You are always the only person who can see the account and access the data.) Step 2. Download iCloud Backup FileWhen you logged into iCloud, the program can find all iCloud backup files in your account. Choose the one where you're going to recover data and click on the "Download" button.Step 3. Extract your iCloud backupAnd then in the pop-up, you can choose the type of files you would like to download. This will reduce the time of downloading the iCloud backup file. After that, you can scan the iCloud content now. Click on the "Scan" button to begin. It will take you some time. Just wait for a moment.Step 4. Preview and retrieve data from iCloudNow your backup file has been scanned you're free to preview each individual piece of data in the backup file. The data will be displayed in a clear list on the left hand side of the screen, where files will be split up into categories like "Photos", "Call History" and "Notes", to make life easier. Tick the item you want. Then click on the "Recover button" to save them on your computer with one click.Now contacts, messages and notes can be directly recovered to your iOS device if your iPhone, iPad or iPod touch is connected with your computer with a USB cable during the recovery process.Related Software:Wondershare Dr.Fone for Android for Mac - First aid to recover deleted or lost contacts, text messages, photos, videos, audio files, documents, whatsapp history, call history, etc from Android phones and tablets.Wondershare MobileTrans for Mac - One click and risk-free solution to move contacts, text messages, call logs, calendar, photos, music, video and apps between iPhone, Android, Blackberry and Nokia(Symbian) phones.Wondershare TunesGo for Mac - Transfer and copy music, videos, playlists and other media files from iPhone, iPad and iPod touch to iTunes and PC with no difficulty.Pavtube iMedia Converter for Mac - Convert any 4K/SD/HD and Blu-ray/DVD to iPhone, iPad, iPod Touch with suitable format.Related Articles:
Step 2. Download iCloud Backup FileWhen you logged into iCloud, the program can find all iCloud backup files in your account. Choose the one where you're going to recover data and click on the "Download" button.Step 3. Extract your iCloud backupAnd then in the pop-up, you can choose the type of files you would like to download. This will reduce the time of downloading the iCloud backup file. After that, you can scan the iCloud content now. Click on the "Scan" button to begin. It will take you some time. Just wait for a moment.Step 4. Preview and retrieve data from iCloudNow your backup file has been scanned you're free to preview each individual piece of data in the backup file. The data will be displayed in a clear list on the left hand side of the screen, where files will be split up into categories like "Photos", "Call History" and "Notes", to make life easier. Tick the item you want. Then click on the "Recover button" to save them on your computer with one click.Now contacts, messages and notes can be directly recovered to your iOS device if your iPhone, iPad or iPod touch is connected with your computer with a USB cable during the recovery process.Related Software:Wondershare Dr.Fone for Android for Mac - First aid to recover deleted or lost contacts, text messages, photos, videos, audio files, documents, whatsapp history, call history, etc from Android phones and tablets.Wondershare MobileTrans for Mac - One click and risk-free solution to move contacts, text messages, call logs, calendar, photos, music, video and apps between iPhone, Android, Blackberry and Nokia(Symbian) phones.Wondershare TunesGo for Mac - Transfer and copy music, videos, playlists and other media files from iPhone, iPad and iPod touch to iTunes and PC with no difficulty.Pavtube iMedia Converter for Mac - Convert any 4K/SD/HD and Blu-ray/DVD to iPhone, iPad, iPod Touch with suitable format.Related Articles:
Since Apple offer 5GB storage space for iOS devices freely, many iPhone users whose iPhone has smaller storage space like to backup iPhone data to iCloud, such as contacts. Once they lost contacts on iPhone, no matter for deleted mindlessly, failure fail jailbreak, etc, they often want to restore the lost contacts from iCloud to iPhone.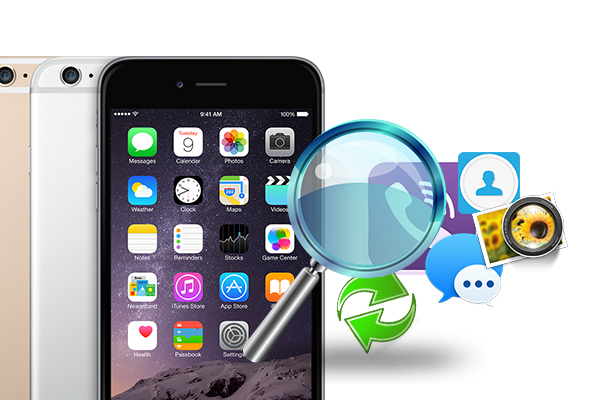 However, once we backed up iPhone contents to iCloud server, or created an iCloud backup, you never can retrieve data from them or view what you had backed up unless you plan to restore your iPhone with them. Therefore, many users wonder how to retrieve the contacts selectively from iCloud. Is there any way to selectively get the contacts from iCloud instead of the whole backup? If you also are one of them, you will figure them it after reading this guide.There is one third party app called iPhone Data Recovery that can scan your iPhone, iCloud and iTunes backups and allows you to selectively retrieve the contacts you want to computer or Mac. Wondershare Dr.Fone for iOS for Mac is just one of them. This iPhone data recovery program enables you to selectively recover the lost contacts of iPhone from iCloud backups on Mac. It also can export all of the iCloud backups to Mac so that you can restore other iPhone data, like contacts, message, photo, video, etc selectively.(review)Free Download and Install Mac iPhone Data Recovery
However, once we backed up iPhone contents to iCloud server, or created an iCloud backup, you never can retrieve data from them or view what you had backed up unless you plan to restore your iPhone with them. Therefore, many users wonder how to retrieve the contacts selectively from iCloud. Is there any way to selectively get the contacts from iCloud instead of the whole backup? If you also are one of them, you will figure them it after reading this guide.There is one third party app called iPhone Data Recovery that can scan your iPhone, iCloud and iTunes backups and allows you to selectively retrieve the contacts you want to computer or Mac. Wondershare Dr.Fone for iOS for Mac is just one of them. This iPhone data recovery program enables you to selectively recover the lost contacts of iPhone from iCloud backups on Mac. It also can export all of the iCloud backups to Mac so that you can restore other iPhone data, like contacts, message, photo, video, etc selectively.(review)Free Download and Install Mac iPhone Data Recovery
 How to recover the lost contacts from iCloud to iPhone?Step 1: Connect your iPhone to Mac and choose recovery modeLaunch iPhone Data Recovery on Mac(Windows version) and connect to your iPhone with USB cable. In the app’s interface, you can three recovery modes. So you can choose “Recover from iCloud backups” and log into your iCloud account. Then click “Start scan” to deeply scan your iCloud backups.
How to recover the lost contacts from iCloud to iPhone?Step 1: Connect your iPhone to Mac and choose recovery modeLaunch iPhone Data Recovery on Mac(Windows version) and connect to your iPhone with USB cable. In the app’s interface, you can three recovery modes. So you can choose “Recover from iCloud backups” and log into your iCloud account. Then click “Start scan” to deeply scan your iCloud backups. Step 2: Preview and recover the deleted videoAfter the scan, the whole iCloud backup content are extracted and also displayed. You can check the contacts and click "Recover" on the top menu to store it on Mac.That’s all. Just as easy as mentioned. So if you want to recover your lost data on iPhone, like video, message, voice memo, etc, just try the iPhone Data Recovery tool.Related Articles:
Step 2: Preview and recover the deleted videoAfter the scan, the whole iCloud backup content are extracted and also displayed. You can check the contacts and click "Recover" on the top menu to store it on Mac.That’s all. Just as easy as mentioned. So if you want to recover your lost data on iPhone, like video, message, voice memo, etc, just try the iPhone Data Recovery tool.Related Articles:
iPhone users like to record their life with photos, especially the youth. That’s why deleting photos by accident from iPhone always drive them crazy. Here we take iPhone 6 as an example, to show you the easiest way to recover deleted photo on iPhone.For iPhone uses, they really should make the most of iTunes since when they have iTunes backups, recovering deleted photo of iPhone 6 will be as easy as pie. However, restoring this deleted photo from iTunes backup means the data currently on iPhone 6 will be erased and replaced by the old iTunes backup data. I don’t think that it is what you guys want. So how to selectively get the deleted photo back from iTunes backs to iPhone 6? This push you ask help for iPhone Data Recovery tool.Wondershare Dr.Fone for iOS for Mac is such a powerful Mac iPhone 6 data reocvery which can help you recover deleted photo on iPhone 6 from iTunes/iCloud backups. (Read its review to learn more).Note: Wondershare Dr.Fone for iOS supports to recover deleted/ lost Notes, Contacts, Messages, Calendar, reminder, notes directly from iPhone 6. For other lost data on iPhone 6, it can extract the data from iTunes/iCloud backup to restore them on your iPhone 6.Now free download the Mac iPhone Data Recovery tool by clicking the icons and follow the steps below to extract and recover deleted photo from iPhone 6.Free Download and Install Mac iPhone Data Recovery
 How to recover deleted photo of iPhone 6 from iTunes?Step 1. Start to scan iTunes backupsLaunch the program and connect your iPhone 6 to Mac. Choose “Recover from iTunes Backups” mode and hit “Start Scan” button to get your iTunes backups scanned.
How to recover deleted photo of iPhone 6 from iTunes?Step 1. Start to scan iTunes backupsLaunch the program and connect your iPhone 6 to Mac. Choose “Recover from iTunes Backups” mode and hit “Start Scan” button to get your iTunes backups scanned.  Step 2: Preview and selectively recover deleted photo on iPhone 6Once the scan process ends, all files in iTunes backup are extracted including contacts, messages, notes, photo and so on. Move your mouse to“photo”, you can see all the photo in iTunes backup list here, just click “Recover” button to recover these photo to your Mac. Then you can select the one you deleted back to your iPhone 6. That’s it, you have successfully recover the deleted photo on your iPhone 6. Think it useful? Don’t forget to share it with your friends.Related Software:Wondershare Dr.Fone for Android for Mac - First aid to recover deleted or lost contacts, text messages, photos, videos, audio files, documents, whatsapp history, call history, etc from Android phones and tablets.Wondershare MobileTrans for Mac - One click and risk-free solution to move contacts, text messages, call logs, calendar, photos, music, video and apps between iPhone, Android, Blackberry and Nokia(Symbian) phones.Wondershare TunesGo for Mac - Transfer and copy music, videos, playlists and other media files from iPhone, iPad and iPod touch to iTunes and PC with no difficulty.Pavtube iMedia Converter for Mac - Convert any 4K/SD/HD and Blu-ray/DVD to iPhone, iPad, iPod Touch with suitable format.Related Articles:
Step 2: Preview and selectively recover deleted photo on iPhone 6Once the scan process ends, all files in iTunes backup are extracted including contacts, messages, notes, photo and so on. Move your mouse to“photo”, you can see all the photo in iTunes backup list here, just click “Recover” button to recover these photo to your Mac. Then you can select the one you deleted back to your iPhone 6. That’s it, you have successfully recover the deleted photo on your iPhone 6. Think it useful? Don’t forget to share it with your friends.Related Software:Wondershare Dr.Fone for Android for Mac - First aid to recover deleted or lost contacts, text messages, photos, videos, audio files, documents, whatsapp history, call history, etc from Android phones and tablets.Wondershare MobileTrans for Mac - One click and risk-free solution to move contacts, text messages, call logs, calendar, photos, music, video and apps between iPhone, Android, Blackberry and Nokia(Symbian) phones.Wondershare TunesGo for Mac - Transfer and copy music, videos, playlists and other media files from iPhone, iPad and iPod touch to iTunes and PC with no difficulty.Pavtube iMedia Converter for Mac - Convert any 4K/SD/HD and Blu-ray/DVD to iPhone, iPad, iPod Touch with suitable format.Related Articles:
iPhone is always the most popular cell phone among many mainstreaming phone manufactures. However, as far as I'm concerned, many iPhone users feel depressed when they deleted their contacts mindlessly. Is there any solution to restore all your deleted contacts back? Of course there is. Here, we take iPhone 6 as an instance to show you the way to recover deleted contacts on your iPhone.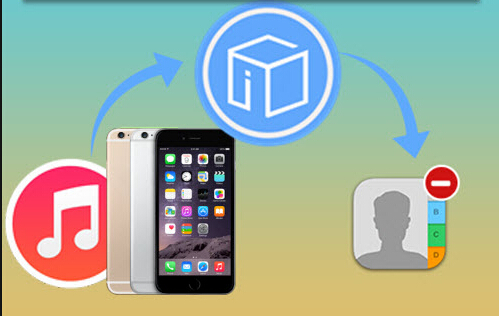 For iOS device users, there is a useful tool that can help you recover the deleted contacts - iTunes. So this needs you to develop the habit of syncing your iPhone to iTunes. You can connect your iPhone to Mac or a Windows computer, then sync the iTunes backups to iPhone 6 to get the deleted contacts. But if you don’t have iTunes backups, or your iPhone 6 is not with you that you can’t connect it to Mac, how to recover the deleted contacts of iPhone 6?If so, you need a third party software called iPhone Data Recover tool. As I known, Wondershare Dr.Fone for iOS for Mac is a good one. It can scan your iTunes backups even though you can’t connect your iPhone 6 to Mac then extract the contacts from it. Moreover, if you don’t add new data or edit data on iPhone 6 after you delete your contacts, it can scan your iPhone 6 deeply to find the deleted contacts back.(Review)Free Download and Install Mac iPhone Data Recovery
For iOS device users, there is a useful tool that can help you recover the deleted contacts - iTunes. So this needs you to develop the habit of syncing your iPhone to iTunes. You can connect your iPhone to Mac or a Windows computer, then sync the iTunes backups to iPhone 6 to get the deleted contacts. But if you don’t have iTunes backups, or your iPhone 6 is not with you that you can’t connect it to Mac, how to recover the deleted contacts of iPhone 6?If so, you need a third party software called iPhone Data Recover tool. As I known, Wondershare Dr.Fone for iOS for Mac is a good one. It can scan your iTunes backups even though you can’t connect your iPhone 6 to Mac then extract the contacts from it. Moreover, if you don’t add new data or edit data on iPhone 6 after you delete your contacts, it can scan your iPhone 6 deeply to find the deleted contacts back.(Review)Free Download and Install Mac iPhone Data Recovery
 How to recover deleted contacts of iPhone 6?Step 1. Connect your iPhone 6Plug a USB cable into the port on the bottom of the iPhone 6. Connect the other end of the USB cable into any USB port on Mac. Launch iPhone Data Recovery software, you will be able to see 3 recovery modes. If you have iTunes backups, click on the mode labeled “Recover from iTunes backups”. Otherwise, just choose “Recover from iOS Devices”. Then hit “Start Scan” to start to scan your iTunes backups or iPhone 6.
How to recover deleted contacts of iPhone 6?Step 1. Connect your iPhone 6Plug a USB cable into the port on the bottom of the iPhone 6. Connect the other end of the USB cable into any USB port on Mac. Launch iPhone Data Recovery software, you will be able to see 3 recovery modes. If you have iTunes backups, click on the mode labeled “Recover from iTunes backups”. Otherwise, just choose “Recover from iOS Devices”. Then hit “Start Scan” to start to scan your iTunes backups or iPhone 6. Step 2: Scan and retrieve deleted contactsAfter finishing the scan, you will be able to see all the data listed on the left. Choose the data type you want to recover then hit “Recover” to restore it to Mac.I strongly suggest iPhone users to develop the habit of periodically syncing their iPhone data to iTunes in case the data loss.Related Software:Wondershare Dr.Fone for Android for Mac - First aid to recover deleted or lost contacts, text messages, photos, videos, audio files, documents, whatsapp history, call history, etc from Android phones and tablets.Wondershare MobileTrans for Mac - One click and risk-free solution to move contacts, text messages, call logs, calendar, photos, music, video and apps between iPhone, Android, Blackberry and Nokia(Symbian) phones.Wondershare TunesGo for Mac - Transfer and copy music, videos, playlists and other media files from iPhone, iPad and iPod touch to iTunes and PC with no difficulty.Pavtube iMedia Converter for Mac - Convert any 4K/SD/HD and Blu-ray/DVD to iPhone, iPad, iPod Touch with suitable format.Related Articles:
Step 2: Scan and retrieve deleted contactsAfter finishing the scan, you will be able to see all the data listed on the left. Choose the data type you want to recover then hit “Recover” to restore it to Mac.I strongly suggest iPhone users to develop the habit of periodically syncing their iPhone data to iTunes in case the data loss.Related Software:Wondershare Dr.Fone for Android for Mac - First aid to recover deleted or lost contacts, text messages, photos, videos, audio files, documents, whatsapp history, call history, etc from Android phones and tablets.Wondershare MobileTrans for Mac - One click and risk-free solution to move contacts, text messages, call logs, calendar, photos, music, video and apps between iPhone, Android, Blackberry and Nokia(Symbian) phones.Wondershare TunesGo for Mac - Transfer and copy music, videos, playlists and other media files from iPhone, iPad and iPod touch to iTunes and PC with no difficulty.Pavtube iMedia Converter for Mac - Convert any 4K/SD/HD and Blu-ray/DVD to iPhone, iPad, iPod Touch with suitable format.Related Articles: